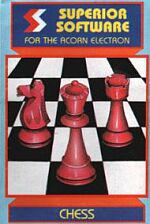Introduction
When initially loaded, the program will display a list of options similar to that shown below:
1...Set levels 2...Play 3...Replay 4...Save 5...Load 6...Continue game 7...Solve problem 8...Choose input *...OS command
The usual options required after loading are Set Levels, followed by Play.
Entering Operating System Commands
Any operating system command can be entered. However some commands (e.g. LOAD, COPY and COMPACT) may result in the Chess program being overwritten.
Setting Sides And Levels
When changing levels, the current settings will be displayed on the screen; any of these settings can be altered by simply typing in the new value. To leave the value unchanged just hit RETURN. To go back to the last value, hit DELETE. When you have set all the levels to the required values, hit ESCAPE.
Either a human or a computer can be selected to play black by hitting the appropriate key (C for computer, H for Human) in response to the prompt:
Black(C/H)
and similarly for white.
There are a further four values required to set the levels (in the case of a human player, this sets the level used by help - see below) and also the amount of time available for each move. These four values are:
- Level (1-8) - This is the number of "half-moves" that the program looks ahead. (A move is a move by both black and white, whereas a half-move is a move by just one side).
- Care (0-2) - The number of extra half-moves considered taking account of captures only.
- Sub-Level (0-9) - This controls the number of moves considered at each level of lookahead.
- Speed (0-9) - This is similar to the sub-level except that the number of moves considered depends on their relative merit instead of being a fixed number.
In all cases, the higher the number the more difficult the level.
During play, the computer will beep when there is only one minute left for a move to be made. If you fail to make a move within the time limit, you can choose to either forfeit your move or the whole game.
Entering Moves
There are three different ways of entering moves; option 8 allows you to choose the method you prefer. The choices are:
- Co-ordinate - Type the letter first, followed by the number.
- Cursor - Use the cursor keys to move the cursor to the required square and then hit RETURN.
- Joystick - Use the joystick to position the cursor to the required square and hit the fire button.
To castle, you should enter the squares that the king is moving from and to.
When you have entered your move, the piece will flash. Hit DELETE if you have made a mistake, otherwise hit RETURN (or hold down the fire button if using joysticks) to confirm your move.
When the computer has made its move, it will flash the moving piece - you can alter the move it will make as follows:
Hit f2 to force the computer to make the worst move still being considered.
Hit f3 to make it play the next worse move.
Hit f4 to make it play the next better move.
Hit CTRL-B to make it play the best move.
Hit any other key (or the fire button) to acknowledge its move. Note that it is possible to prevent the pieces from flashing for the remainder of the game by hitting CTRL-W when a piece is flashing. To switch the flashing back on, hit CTRL-W just before a piece moves.
Other Options Available At Your Move:
- Hit f0 to take-back.
- Hit f1 to resign.
- Hit f3 to modify the board.
- Hit f4 to toggle on/off display of the best move found so far.
- Hit f5 to change levels and sides.
- Hit CTRL-S to change colours.
Modifying The Board
When modifying, the piece-type being modified is displayed at the bottom-right of the screen; the type of piece being modified can be changed by hitting N.
Entering an empty square will place a piece of the type displayed in the square. Entering a square containing another piece-type will have no effect.
Hitting f1 will reset all pieces to their starting positions.
Hitting f2 will reset all pieces for the current game - this is the same as f1 unless the board has been modified since a new game was started.
Hitting f4 will clear all pieces of the current type.
Hitting f5 will clear the entire board.
When you have finished modifying, hit CTRL-Q to quit modifying.
Replay
At the end of each game, the list of options is displayed, one of these is to replay. This will replay the last game, move by move from the beginning (or the last time it was modified). With this option, use the following keys:
Hit SPACE to go on to the next move.
Hit DELETE to go back one move.
Hit P to play from that point.
Take-Back
This causes all the pieces to be moved back to the positions they occupied at your last move. Any number of moves can be taken back.
Help
If CTRL-H is hit at your move, the computer will suggest a move.
Change Displayed Colours
This facility allows you to change the colours used to display the board and pieces. Two values are required - the first determines which colour is to be changed as shown below:
| Value | Initial colour | Main Uses |
| CTRL @ | Black | Background, Black pieces |
| CTRL A | Red | "Black" squares |
| CTRL B | Green | "White" squares |
| CTRL C | White | White pieces, text |
The second value gives the colour to be displayed, as follows:
| Value | Colour | Value | Colour | |
| CTRL @ | Black | CTRL D | Blue | |
| CTRL A | Red | CTRL E | Magenta | |
| CTRL B | Green | CTRL F | Cyan | |
| CTRL C | Yellow | CTRL G | White |
Save And Load
These options are used to save a copy of the last game played, and re-load a previously saved game.
Quit Thinking
Hitting CTRL-Q at any time will interrupt the computer's evaluations, and force the computer to make a move.
Error Conditions
There are two error conditions that may be encountered:
| 1) | Game too long | - | This error indicates that the game currently being played is longer than the maximum allowable 128 moves. To recover, use option 7 (modify and play) and quit modify immediately. |
| 2) | Too many moves | - | Reduce level, speed and/or sub-level, and use option 6 to continue the game. |