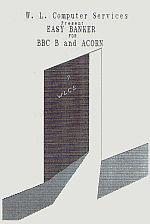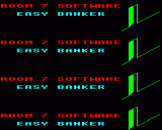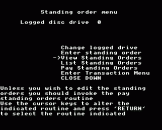Introduction
This program has been written to produce accounts which can be easily maintained and printed out either on a screen or printer. The body of the program consists of two menus. One handles standing orders and the other handles other transactions and opens and edits accounts.
Before these menus are entered however you will first be required to enter the date. Throughout the program, dates should be entered as three numbers separated by a choice of three symbols - . or / as indicated. Generally, these separators should not be mixed as they may not be recognised if they are. The program will check to see if the date is valid and if not you will have to enter another.
Once a valid date has been entered, you will be asked to enter the drive number for the data disc. Insert your data disc into the drive you intend to use and press the appropriate number. You may, if you wish, use the program disc for your data but we suggest that you use separate discs. When using any disc for the first time you will have to open the first account.
The program will give a catalogue of the disc in the drive to enable you to select the disc you wish to use. If you change the disc to one with data files on they you will proveed to the standing order menu for which the program disc must first be in drive 0. If you do start a new disc the account screen will be displayed for you to edit.
Opening Accounts
For the account screen, only two fields can be changed. The account name and the starting balance. The cursor '>' can be moved up and down between these fields using the cursor keys. With the cursor pointing to the field required, simply enter the new name or starting balance. When these have been set up with the name and balance you want press ESCAPE to go on to the standing order menu.
This procedure is the same for every account you wish to open.
Always exit the program via the Close Down menu. This prevents any files being left open and will compact the data disc to ensure that there is space to edit the data. This option also exists in the Transaction Menu.
Disclaimer
Although every effort has been made to ensure that this program will meet as many demands as possible, you should ensure that it is sufficient for your own requirements before committing its use in practice. While we would welcome any comments on the program, no liability can be accepted for any loss caused by the use of this program, howsoever caused.