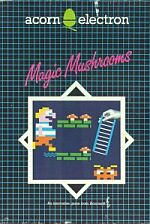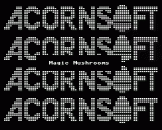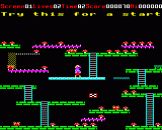Introduction
Magic Mushrooms isn't only an exciting game of skill and quick thinking - it's also a complete game constructor allowing unlimited scope for ingenuity in designing games for you and your friends to play.
Guide Murphy around the screen leaping from brick to brick, bouncing on trampolines, sliding down slides and gliding up escalators in his quest for mushrooms.
He'll find them all over the place. Even on slippery ice sheets and treacherous ground which wobbles beneath his feet, or disappears as he steps off it.
Collecting mushrooms is a hazardous occupation; Murphy must watch out for marauding monsters as he races against time towards the chequered flag.
The game includes nine screens, ranging in difficulty from easy to extremely hard and showing just a small selection of the many techniques you can use in designing your own screens.
How To Play
Guide Murphy around the screen to collect all the Magic Mushrooms, while avoiding the monsters that sometimes try to get in his way. Then make your way to the chequered flag to complete the screen. But time is limited, so keep an eye on the clock at the top of the screen.
Murphy starts with three lives, and there are nine screens of increasing difficulty to compete with. Rate yourself as extremely skilful if you have mastered all nine!
Scoring
For each mushroom that Murphy collects you score 10 on the first screen, 15 on the next screen, 20 on the third, and so on up to a maximum of 95.
On completing a screen you are awarded a bonus of 50 times the time remaining.
See the glossary at the end of this file for an explanation of what each of the blocks does.
The nine screens supplied with Magic Mushrooms are all possible, but the later ones become increasingly difficult and may take time to master. If they are too hard, and you want to make them easier, read on.
Game Controls
Z - Left, X - Right, RETURN - Jump
COPY/DELETE - Pause/Continue, Q - Quiet, S - Sound
Designing Your Own Screens
Magic Mushrooms has a built-in Editor which can use either to adapt the screens supplied with the game, or to design your own screens from scratch.
You can save the screens you have designed onto cassette or disc, so that you can play them again or give them as a challenge to your friends.
E: Editor
Press E to get to the Editor. You will now see the menu entitled : "Select Screen To Edit" which allows you to choose what you want to edit. You will be given a list of the built-in screens, as well as the option "New Screen".
You have the choice of either editing an existing screen to make it easier (or harder!) for example, designing your own screen.
1 to 9: Existing Screen
To edit an existing screen, press one of the number keys 1 to 9 corresponding to the name of the screen you wish to edit; your chosen screen's name will be highlighted.
N: New Screen
To design a new screen, press N, and "New Screen" will be highlighted on the menu.
When you have selected what you want to edit, press RETURN to confirm your decision. Before you press RETURN, you can change your mind by simply by pressing a different key.
The Editor
You are now in the Editor. You will see the screen you chose to edit, or a blank screen if you pressed the "New Screen" option.
Editor Controls
The arrow keys are used to move the rectangular cursor, which starts at the bottom left-hand corner of the screen.
The sixteen different building blocks which you can use to construct a screen are shown along the top of the picture, each identified by a number 0 to 9 or a letter A to F. Pressing one of these keys will insert the corresponding block at the cursor position.
Repeating Blocks: SHIFT
To speed up drawing several blocks of the same type, hold down the SHIFT key while moving the cursor with the arrow keys.
Deleting Blocks: 0 or SPACE BAR
Block 0 is equivalent to a blank space, and so removes the block at the current cursor position.
Testing A Screen: TAB/T
You can test a screen from the Editor by pressing T. This is just like playing the screen normally with three lives, except that finishing the screen by pressing ESCAPE during the game will take you back to the Editor.
When you have designed a screen, it is a good idea to give it a name to identify it later on. To do this, move the cursor to the top line of the Editor screen, where it will change from a rectangle to an underline symbol. You can now type in a suitable name using the normal letter keys. You will have to move off the top line before pressing T to test the screen.
When you are happy with a screen you have designed using the Editor, you can exit from the Editor by pressing RETURN. You will now see the menu entitled "Select Screen To Replace" which allows you to choose where to put your newly designed screen. You may replace any one of the nine built in screens with the screen you wish to replace, followed by RETURN to confirm it.
You will be asked "Are You Sure?" If you are overwriting a different screen, to remind you that the previous screen of that number will be lost forever (unless it is in a set of nine screens already saved, in which case you can load it again. This is also the case with built-in screens). Press Y to confirm.
You are now back at the Main Menu, but the screen you designed has replaced one of the nine original screens, as you will find if you play through them. Of course, if your screen replaced screen number 1, then you can get to it straight from the Main Menu by pressing the Space Bar.
Saving And Loading Sets Of Screens
If you have replaced some of the built-in screens with your own designs, you will want to save the new set of nine screens before switching your computer off. To do this, you will need a blank cassette. The cassette on which Magic Mushrooms was supplied should not be used, as you may erase the program.
The complete set of nine screens is saved or loaded as a single file; you cannot save or load a single screen.
Saving A Set Of Screens: S
To save the current set of nine screens, insert the blank cassette and press S from the Main Menu.
In response to the prompt "Enter Filename", type a suitable name to identify the particular set of screens.
Loading A Set Of Screens: L
To load a different set of nine screens, insert the cassette containing the screens, and press L from the Main Menu.
In response to the prompt Enter filename: give the name of the file, press RETURN, and wait for the file to be loaded. The previous set of screens will be lost so if you want to keep it, save it first.
Cataloguing Saved Files: C
Press C to give a list of the Magic Mushrooms stored on the disc. Press ESCAPE to return to the Main Menu. The screen files are stored on side 0 of the disc in directory M.
Deleting Saved Files: D
To delete a set of screens from the disc, press D, and after the prompt "Enter Filename:" give the name of the set of screens to be deleted followed by RETURN.
Other Facilities
Old Screen
A copy of the latest screen you have been designed will always be kept as "Old Screen", even if you press ESCAPE to get out of the Editor without first selecting a screen to replace.
Transferring A Screen Using Old Screen
The "Old Screen" is not affected by saving and loading, and so enables a single screen to be transferred from one set of screens to another.
Short Cuts
If you already know which screen you wish to edit, without having to look at the list of names, you can go straight into the Editor from the Main Menu by pressing 1 to 9, N or O followed by RETURN.
Design Guidelines
The nine screens supplied with Magic Mushrooms should provide plenty of ideas on how the different building blocks can be used to their best effect. The following pages give a detailed description of the properties of each type of block, together with a few ideas for using them to create challenging screen designs.
Jumps And Falls
Murphy will not survive a fall from a height of more than four blocks unless he lands on a trampoline or a slide.
Murphy can jump off the ground to a height of two blocks. He can jump onto a wall above his head, and land safely on it, provided it is not higher than two blocks above him.
The largest distance Murphy can jump horizontally is a gap two bricks wide.
Mushrooms
Mushrooms grow at random on some of the different types of blocks, provided there is a space above them; these blocks are identified with a mushroom symbol in the glossary.
Glossary
Blank Block (0)
The blank block is equivalent to the background, and can be used to remove other blocks from the screen.
Conveyor Belts (1) (2) (M)
The conveyor belts carry Murphy along with them, although he can still make headway against them.
Ideas : Conveyor belts make it harder to judge jumps accurately. They can be used in combination to make Murphy move at unpredictable speeds.
Starting Block (3)
This block will determine where Murphy begins on the screen. In other respects it behaves like a normal block (see block 5).
Ideas : If several starting blocks are provided, one of them will be chosen at random as the starting point. This is a useful way of making a screen even less predictable.
Chequered Flag (4) (M)
If a chequered flag is provided on the screen, Murphy must land on it after collecting all the mushrooms in order to complete the screen. In other respects, it behaves like a normal brick.
Ideas : The chequered flag can add an extra level of difficulty to a screen. It could, for example, be placed next to the starting block to force Murphy to go back along the same route, even when he has collected all the mushrooms.
Brick (5) (M)
The normal brick can be used to build stable horizontal platforms for Murphy to run along, and jump from. Bricks can also be stacked vertically to build walls. Murphy can climb up a wall by jumping, and can jump into the middle of a wall from the side.
Ideas : Bricks can be used to build alcoves where mushrooms will grow that are hard to reach without some skilful jumping. Vertical walls are an alternative to escalators for linking platforms.
Ice (6) (M)
Ice is slippery, so that although Murphy can stand on it safely, once he starts moving in one direction, he will not be able to stop.
Ideas : Unless there is something safe to land on at the end, Murphy will not be able to collect mushrooms. If you make the safe landing a once-only (see block F), Murphy will only have one chance to cross the ice.
Wobbly (7) (M)
The wobbly is a rather unstable place to stand, and is a difficult place to jump from.
Ideas : The combination of wobbles and monsters is particularly daunting one for Murphy!
Ninety-nine (8)
The ninety-nine can be used to provide extra time by solving a screen. When Murphy walks over the ninety-nine, the clock is reset to 99, and the block changes colour to show that it has been used. There can be several ninety-nines on a screen, and each one can be used once to gain extra time.
Ideas : In complicated screens you may need to include ninety-nines at strategic points in order for Murphy to have time to collect all the mushrooms.
Ninety-nines can be placed so that they are difficult to reach when they are most needed - as time is running out.
Trampolines (9) (M)
Murphy can use the trampoline to jump higher, or further, than he normally can; he can also jump safely onto a trampoline from any height.
Ideas : A long jump from a trampoline onto a narrow platform can be made quite tricky, especially if another jump is then required.
Escalator (A)
These blocks combine vertically to form a moving escalator, which can carry Murphy up from one level to another. Once Murphy is at an escalator, he cannot get off until he reaches the top, but he cannot get onto an escalator at any level.
You can jump past an escalator, without getting onto it, by starting the jump sufficiently close to it.
Ideas : As well as providing a way of getting between levels, escalators can be used as traps for the careless. If there is nowhere that Murphy can safely reach from the top of an escalator, he must avoid getting on to it!
Slide (B)
Just as an escalator carries Murphy upwards, a slide lets Murphy travel downwards. Once on a slide, there is no way of getting off before reaching the bottom.
Murphy can safely jump onto a slide from any height, so it can be used to break his fall after a large jump.
Ideas : A slide can either be used as a route down the screen, or as a trap for the unwary.
Monster (C)
Monsters are lethal to Murphy, and he must avoid them while collecting mushrooms. The monster block indicates the starting position for a monster. Once positioned on a platform, the monster will then move to and fro at random within the limits of that platform. Up to five monsters can be created on at screen.
Ideas : Monsters left hovering in mid-air will stay put, and can be used to block Murphy's entrance to a particular place.
Half Bricks (D) (E)
The half bricks behave just like the normal bricks (see block 5), but are half the width, and so give extra flexibility in building walls and platforms. Murphy can fall through a gap half a brick wide, and stand on a platform of half a brick.
Ideas : The half bricks can be used to create gaps which, at first sight, look narrow enough for Murphy to jump across, but which are in fact just too wide.
Once-Only (F)
The once-only behaves like a normal brick, except that once Murphy has walked over it the block will disappear, and he will not be able to walk on it.
Ideas : The once-only can be used to restrict the route that Murphy can take to collect all the mushrooms; stepping onto a once-only at the wrong time may make it impossible to complete the screen.