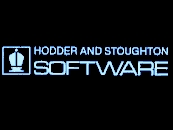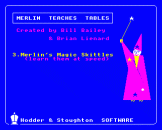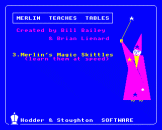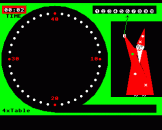Blurb
"Every child needs to know their tables. With Merlin's help, every child will want to learn them too!
Most tables programs do little more than test and practise, but the clever design and exciting graphics of the Merlin programs really help children understand. In this pack, children discover the answers to tables problems in Merlin's Magic Tables and then apply their knowledge to finding factors in Merlin's Magic Ducks. Pack 2 takes children further with Merlin's Magic Skittles and Merlin's Magic Calculator.
The programs have been developed by Bill Bailey and Brian Lienard of London University, experts in both primary education and computing."
There are plenty of programs that test children on their tables. These programs are designed to help children understand and learn them.
There are four programs in this set: all on one disk or two separate pairs on tapes. Merlin's Magic Tables helps your child to find out what multiplications means, and to discover the answers to all the problems set. It's great fun, but there's no hurry and no pressure.
Merlin's Magic Ducks helps your child to apply the multiplication tables: to find out what division means, to see what a remainder looks like, to find factors and discover the prime numbers. (If you've forgotten, then join in! You'll both enjoy learning!)
Merlin's Magic Skittles is an entertaining action game designed to help children to learn the multiplication tables.
Merlin's Magic Calculator will give your child an idea of how a real calculator works. The magic lies in that it shows you what the quantities look like and the physical effects of multiplication, division, addition and subtraction.
But the computer cannot do everything! This booklet not only shows you how to get the most out of the programs, it also gives suggestions for other ways of helping your child to understand, apply and learn tables.
Merlin appears in all four programs and he is likely to appear in a lot more, so watch out for further programs from Hodder and Stoughton. The Estimation series of programs by the same authors are also designed to help numbers make sense to young children, and it is suggested that you use Butterflies And Putting from that series before using the Merlin programs.
Introduction
Most of us learned our tables by reciting them out loud. This is a very effective way of fixing them in the memory. But very often children who learn tables in this way, don't really understand what they are all about. They might 'know their tables', but they don't know what to do with them!
If you say '5 x 7' or '7 x 5', the child can tell you the answer, 35. But if you say 'I have 5 cups of tea every day. How many cups of tea do I drink in a week?', the answer takes longer to appear; if they can do it all. It's no use knowing your tables if you don't know when to use them.
Modern primary schools, quite rightly, stress the need to understand arithmetic and mathematics; to know why numbers behave the way they do. Modern methods sometimes disturb parents, because they feel children don't have the 'facts at their fingertips'. This worry should not arise, because most educators believe that knowing the facts is still important. What we really need is both knowledge and understanding. Understanding without 'automatic knowledge' slows down arithmetic. 'Automatic knowledge' without understanding delays real progress in mathematics. If children cannot apply their knowledge, it is useless. Merlin intends to teach your child both to understand the tables and to know them.
How does this work? First of all, the programs are visual. Children can always see what is going on. In Merlin's Magic Tables they see '7 x 5' as 7 lots of 5 magic objects. (Real magic! They are a different set every time you use the program!) Whatever number is put in (up to 100) will be shown as objects. So children can see if they have another go, until they reach the right answer. Children are not stupid. If they can see what is happening, then they behave intelligently.
Consider what happens in programs where children see a problems which says '7 x 6' using only the written numbers on the screen. They either know the answer or they don't! If they don't the screen is not going to help them to find out! The Merlin programs do help them. All the time.
The same idea is applied in Merlin's Magic Ducks. If the child succeeds in finding a factor, the last duck lays an egg in the tray. If the child is wrong, then the remainder is always obvious. The number of ducks on the screen is the number the child is dealing with. Nothing is hidden. Everything is visible.
Merlin's Magic Skittles also uses 'visual numbers'. The game can be played in two ways. If the child needs to take time to work out the answers, then this is allowed. But the game is designed to be played fast. If the other programs have been used a lot, then this program should be used as a high speed game to get the tables 'at the fingertips'. Merlin can only show your results if the game is played in this way.
Merlin's Magic Calculator is not a game. It doesn't set problems either. It is meant to be a tool. If you want to know what 25 + 47 is, it will show you. In three different ways. You can see what the answer is as a sum:
| 25 + 47 = 72 |
You can see how the window on a pocket calculator shows the numbers:
| 2 ... 25 ... (+) ... 4 ... 47 ... (=)... 72 |
And particularly, you can see:
| what 25 objects look like, | what 47 objects look like, | and what they look like when added together to create 72 objects. |
The calculator also handles subtraction, multiplication and division.
In each program there are several options for the parent. This means that you can control the way the child plays. All children are different, so we have made it possible for you toadjust the programs to suit your child. It is very important that you know how to use the options. So make sure you are familiar with them before you begin using the programs with children.
Merlin's Magic Skittles
This program can be used in two ways. Children who really know their tables can use it with the clock to see how fast they are and to try to improve their speed. Children who still need to work out the answers should play it without the clock. In both cases they can see in the ring of skittles the numbers being dealt with. Because every unit is present, it is possible to arrive at the correct answer to a question by counting on, or counting back.
Before you use the program make sure you know which way round tables are practised in your child's school. Then make the appropriate section in the program. (See Option).
The timed game puts children under pressure. It is not recommended until children feel confident enough in their knowledge to want to have it tested in this way. This kind of speed practice should follow understanding, not be used to try to shortcut it. You are recommended to use the first program in the series, MERLIN'S MAGIC TABLES, for children who are not sure what multiplication is all about. However, the untimed skittles game can be a vehicle to aid understanding.
Using The Program
Once you have loaded the program, you will be asked: Do you want Merlin to choose the table?
Press Y for Yes, N for No.
If you answer yes, then Merlin will pick any table from 1 to 10. If you answer No, then you are asked to select a number from 1 to 10 yourself.
Then you are asked: Do you want the clock? Press Y for Yes, N for No.
Answer yes if you want the timed game. Timed or untimed, the games are identical except that in the timed game there is a digital clock ticking in seconds at the top left of the screen.
Merlin has a ring of magic skittles. Every tenth skittle is red and its number is next to it. The number of skittles in the ring depends on the table you have chosen. Suppose the 7 times table has been picked. In this case there will be 70 skittles in the ring. Only the multiples of 7 can be knocked out during the game.
The rest of the skittles are firmly stuck. But they don't look any different, so you have to use your 7 times table to work out whether a skittle can be knocked out.
Merlin has a rack of 10 balls. Each ball has a number on it from 1 to 10. He waves his magic wand to whisk a ball from the rack into the centre of the ring. When it arrives, it makes a problem to be answered. If he chose the sixth ball, then it would say, in the middle '6 x 7 ='. If you put in the correct answer of 42 then the ball travels towards the 42nd skittle in the ring, knocks it out, escapes from the ring and rolls down to Merlin's feet. The trajectory of the ball across the ring remains, and the place of the missing skittle is marked by an outline circle.
If you put in a wrong answer, say 6 x 7 = 56, then the ball will travel to the 56th skittle, but will bounce off it back to the centre of the circle, without leaving its trajectory. Once it gets back to the centre, Merlin whisks it back to his rack.
The game ends when all the balls have been successfully transferred from the top rack to the bottom of the screen.
If the clock has been running then the time taken is put into a results table. There is space for one result only per multiplication table tried. This is deliberate. The results table only records the fastest time, so if your time is not better then and one already in the results table, it will not be recorded. The recorded results are not stored after the computer is switched off, so if you are interested in keeping a permanent record of who is the fastest, you will need to write it down.
When the child has completed all ten tables it might be of interest to compare the times taken. Is there a relationship between the table and the time taken? Or does it depend entirely on how well you know the table. The challenge is to see if a previous best score can be beaten. Once the table is thoroughly known then the results become merely a measure of reaction time. It is possible to type ahead, but this only pays if you can be sure which ball Merlin is going to pick!
One of the features of the game is that there is automatic practice where it is most needed. If there are one or two problems on which the child is unsure, the wrong answer sends the ball back to the top rack to be used again. Only the ones that are well known get through to the bottom, while the ones that are left on the top rack are those that need to be practised. As these become the last remaining balls, there is more information on the screen to help. Each correct ball has left behind its trajectory, forming spokes in the ring of skittles. The remaining balls must fit where there are gaps in the spokes, so there is a visual clue to the right answer.
Options
As with other Merlin programs, MERLIN'S MAGIC SKITTLES has options built into it to make it more suitable to particular children and situations. To get to the options, press the @ key (next to P) when the title page, MERLIN'S MAGIC SKITTLES, is on the screen. You will then be asked two questions:
| 1. | Sound? If you don't want the sound effects, you can switch them off. |
| 2. | Colour? If you have a black and white TV or monitor, then type N to select the 'no colour' version of the program. |
| 3. | T. No. Right? This is short for 'Table Number Right?' If you type Y for Yes, the table number will be presented as the number to the right in each problem: 1 x 3 = 3; 2 x 3 = 6, etc. If you say N for No, the table will appear as 3 x 1 =3; 3 x 2 = 6, etc. To decide which way to respond you should ideally find out which way round the tables are set out in the maths scheme in your child's school. |
When the Skittles game is running, you can get back to the title screen at any time by pressing the BREAK key.
To make the most of this program, Pack 1 in this series includes further suggestions for helping children to commit tables to memory and to aid their understanding.
Merlin's Magic Calculator
The theme of the MERLIN TEACHES TABLES programs is this: if children can see what is happening when numbers are being used, then they will be able to make more sense of them.
Primary schools have tended to introduce children to numbers by getting them to deal with real objects. Sorting them, matching them to deal with real objects. Sorting them, matching them and counting them. Some of the best maths is done when children are dealing with real problems that they want to solve. A school is likely to have a maths scheme, and probably a variety of apparatus. Some of this may include cubes, so that teachers can introduce children systematically to some of the more important ideas about numbers. The children can see and handle the cubes and move them around in a variety of ways.
The computer should not be used as a substitute for manipulating objects, but it can extend the work in powerful ways.
Being asked to do 'sums' just with the numbers only can be a source of difficulty for children. They can often be helped by being shown what the numbers represent. Children need to have a feel for what numbers mean. 69 and 96 are very different quantities, but 96 doesn't look bigger when it's written down.
Consider the number 142. Because it is organised on our hundreds, tens and units system we adults know that the 1 is a much bigger quantity than the 4. A child who has learned to count small sets of objects, is probably equally sure that 4 is always bigger than 1! If we can show children how hundreds, tens and units are organised, then they might make more sense of the arrangement.
MERLIN'S MAGIC CALCULATOR can show numbers up to 200 as shapes on the screen. So when you do arithmetic on the calculator the shapes show what is happening.
Getting Started
When the program has loaded, there will be a title on the screen. This will automatically clear after a few seconds and the message "READY" will appear.
You will see a large blue rectangle. This is the Shapes Screen. It overlaps a smaller yellow rectangle which is the Note Pad. It has a small pencil to show you where the next thing you write is going to appear. Below the note pad is a small blue rectangle. This is the Message Window. On the right is a picture of a pocket calculation, next to which stands Merlin.
The Calculator
The calculator is more than a picture however. Numbers can be entered into it just as on a real calculator, and the results of the calculations appear in the calculator's window. It has four functions: add, subtract, multiply and divide. It is possible to clear it by using the key marked C.
One way of putting numbers, etc., into the calculator is to use the four arrow keys on the right of the computer's keyboard. They move the dark square around the calculator keyboard. When you have got the square on the key you want, all you have to do is press the key marked COPY. In other words, you can easily use the calculator keys by using the computer's editing keys.
Another way of using the calculator is to use the numbers on the computer keyboard. Typing 9 for example puts a 9 in the calculator window, and moves the dark square onto the 9 of the calculator's keyboard. The four functions can be put in from the computer's keyboard too:
- The - key gives a minus.
- The + key gives a plus, whether you use the SHIFT key or not.
- The multiplication sign can be found by typing x. It doesn't matter whether you put it in as a capital X or a small x. In the computer language BASIC, the sign for multiplication is *. If you press the key with * on it, whether you have the SHIFT key down or not, you will also get the multiplication sign.
- The sign for division in BASIC is /. Typing / will therefore give you the division sign. (See also the ÷ sign, below). The key labelled C will clear the last number of sign you entered, so you can make corrections or clear the last results.
- The DELETE key acts in exactly the same way. Whichever of these you press on the computer keyboard the dark square on the calculator will move to the appropriate key on the keyboard.
- What about the 'equals' key? This is on the same key as the minus sign! However, you will only need 'equals' at the end of a calculation, so if that's where you are the key will produce an 'equals' sign. RETURN will also be taken to mean 'equals' at the end of a calculation.
The Notepad
Until now we have been concentrating on the calculator keyboard and display, but the program also shows you your calculations on the note pad. Here everything you put in is recorded. (A handheld calculator doesn't show you the +, -, X, ÷, or = signs.)
Each calculation takes one line. When it is completed a tick appears. In the message window it will now say 'Press SPACE BAR'. When the space bar is pressed the display moves across the shapes screen and the pencil then 'writes' the result of your last calculation on the next line of the note pad. If you want to start a fresh calculation just press C, or use the DELETE key.
If you have just done a division which has left a remainder, this is printed at the end of the next line (and in the remainder window of the calculator). When you now press the Space bar only the 'whole number' part of the calculation is then given for the chain to continue. This number is written at the beginning of the next line.
The note pad scrolls upwards. This acts as a sort of 'memory' for the calculator. It means that you can see the last fine lines of arithmetic that you have done. Several presses of C or the DELETE key will completely clear the pad.
The Message Window
If you get a beep, or nothing happens when you press a key, then there may be a message waiting for you! It may be that you need to press the Space bar, in order to move the result across the spaces screen and continue with the arithmetic. Or you may have exceeded the calculator's capacity, either because the answer is too big, or the number you are trying to put in is too big. Sometimes it may be telling you that only one of a certain set of keys can be pressed next. These will all be listed in the window. So Merlin's calculator if you type something silly like '5 + x 4'.
The Shapes Screen
This is the place where the calculator becomes very different from a handheld calculator. The point of the shapes screen is to provide a 'picture' of the arithmetic that is going on.
Addition
This is the easiest operation to show.
Suppose we want to add 24 to 16. 24 is entered on the keyboard. 24 squares then appear on the left of the screen if RETURN is pressed. Otherwise they appear after the plus sign is entered. They will be arranged as two rows of 10 and a row of 4.
Next the + sign is entered, and it appears on the screen.
Now 16 is entered and nothing yet appears on the screen. You have to press 'equals' (=) and then 16 squares appear on the other side of the plus sign. They will form a row of 10 and a row of 6 units. The equals sign appears and the result then starts to arrive.
First of all the 24 units are represented successively on the right hand side of the equals sign. Each one is marked with a tick as it is represented. When this is completed, the 16 squares are added to the 24. Again each is marked as it is added, but the tick marks within the squares are the other way round, so that you can see in the final result the two original numbers. The final result is again organised in rows of 10.
You can do any calculations where the total of the numbers is less than 200 and see the addition. If any part of the problem has a number bigger than 200 in it, then this cannot be displayed. In this case you will get a message to say that Merlin cannot show you that many shapes. But you are allowed to carry on with the arithmetic. You will be shown the written numbers only for all parts of the arithmetic which exceed 200. (This will not apply if you have selected the 'less than 200' option. See below.) Numbers bigger than 100 but smaller than 200 will be organised as hundred, tens and units. The hundred can be seen as a distinct square.
Subtraction
For many young children subtraction forms a much more difficult problem.
In an addition, such as 9+4, the two numbers represent two groups which are simply put together. But consider:
9 - 4 = ?
The 4 to be taken away is not a separate group, it is part of the 9. With a group of 9 applies the child could easily understand that we are going to take away 4, and then count the ones that are left, to get the answer 5.
Another way of interpreting the 9-4 = ? is to see it as meaning: what is the difference between 9 and 4? This form of subtraction problem is less familiar and often causes difficulties at first. Children don't recognise sentences which read 'What is the difference between 17 and 12?' as implying a subtraction problem. Merlin's calculator is designed to make this aspect of subtraction clear.
Let us take this as our example. First the 17 is entered on the keyboard and 17 squares appear when the minus sign is entered. The 12 is then entered and nothing happens until the equals sign is put in. At this point 12 squares appear after the minus sign.
As each unit of the 12 is subtracted from the 17 they turn into hollow, outline, 'ghost' objects. This continues until all 12 have been subtracted. Five squares, the difference, then remain. Each of these is marked with a tick and they are then represented on the other side of the equals sign as the answer to the subtraction: 17 - 12 = 5.
Multiplication
Multiplication can be seen in several ways.
4 x 6
could be read as 4 lots of 6:
6 + 6 + 6 + 6
or as 6 lots of 4:
4 + 4 + 4 + 4 + 4 + 4
Another way of reading this second one is: 4 multiplied by 6. This is the way MERLIN'S MAGIC CALCULATOR deals with multiplication. Because it is only possible to demonstrate the one interpretation here it may not match your choice in the other Merlin programs. Be careful to explain this to your child if it is different.Let's keep 4 x 6 as our example. When the four squares have appeared together with the multiplication sign, 6 diamond shapes appear. We are going to create 4 more shapes on the right of the equals sign for each of these diamonds. As the first 4 is represented the little diamond 'responsible' jiggles about. When it has done its job, the next diamond in line starts to jiggle and another lot of 4 is represented, and so on, up to 6 fours. In this way children should see the diamonds, not as objects to be added, but as the number of times a set of 4 is repeated.
Division
Like multiplication, division is open to alternative interpretations. Let's take:
12 ÷ 3
as our example. If we share 12 sweets among 3 children the answer is 4 sweets each. Similarly if we ask 'What is a third of 12?' the answer is found by sharing 12 into 3 parts.Another way of looking at this is to say 'How many threes in 12?'. This could be understood as 'How many times can I take 3 out of 12 before I have none left?'. The answer of course is 4 times. This approach is called 'repeated subtraction' and is the one illustrated by MERLIN'S MAGIC CALCULATOR (and MERLIN'S MAGIC DUCKS).
When 12 is typed in and then the division sign, 12 squares appear on the left of the screen. Then, when 3 is typed in and the equals sign, 3 shapes appear to the right of the division sign.
So the division starts and the first lot of 3 is subtracted from the 12; each unit of the 3 and the comparable (three) units within the 12 are ticked simultaneously. When the complete set of 3 has been subtracted, a jiggling square is added to the other side of the equals sign. At the end there will be 4 of these to represent the number of times 3 could be taken away from 12.
The calculator is not designed to handle fractions and decimals. When a division does not result in a round number, we are left with a remainder. Attention is drawn to this on the note pad, in the calculator window and in the message window. On the shapes screen the remainder is shown as a set of squares, within the first number, which remain without ticks.
Chain Calculations
The calculator always offers you the chance to continue your arithmetic. It keeps the last answer you got and gives you this as a starting point for the next calculation. If the previous calculation was a division which had a remainder, the remainder is dropped before you can go on. Only the whole number is retained.
Options
One of the most important features of the Merlin programs is their flexibility, so that they can be tailored easily to your own child and situation. To get to the options you must press the @ key (next to P) while the title page of the program, MERLIN'S MAGIC CALCULATOR, appears on the shapes screen at the beginning of the program. You will then be asked a series of questions:
| 1. | Sound? If you don't want the sound effects, just type N for No. |
| 2. | Allow <0? Normally the calculator doesn't allow numbers less than zero. So if you tried to do a subtraction such as 5 - 9 = , there would be an error reported in the message window. However, it is possible to do such calculations and get the answer reported as a negative number if you type Y for Yes to this option. The calculator will allow chain calculations to proceed, but will not display negative shapes. Instead the number alone appears with a minus sign in front of it. So the answer to 5 - 9 = ? would be shown as -4. |
| 3. | Allow > 200? You can restrict the calculator to only the range where Merlin can show the numbers as shapes. In other words you can fix the ceiling at 200 instead of 999,999 so that every possible calculation is visual. This means of course that you get an error message as soon as any part of the arithmetic exceeds 200. Type N for No to apply this restriction. |
| 4. | Speed (S/M/F)? Three different rates are available. If you want the shapes screen to operate a little faster, then you type F. If you want the calculator to run slower, so that younger children get a better chance to see what is going on, then you should type S. M is medium, the usual speed when you switch on. Whatever speed you choose, the shapes screen runs more slowly with smaller numbers. So use small numbers to let the child see clearly what is happening. Large numbers cause the screen to run much faster so that calculations with them do not become tedious. |
You can always get back to the title screen by pressing the BREAK key.
Making The Most Of The Program
MERLIN'S MAGIC CALCULATOR is not a game. It doesn't present you with problems, but it does act as a problem solver. Any arithmetic can be done on it up to 999,999.
The best time to teach arithmetic is when the child has a real interest in a problem. Whenever some arithmetic needs to be done, the opportunity to do it in a visible way could be taken. It might be a question of adding up pocket money, or a bank account, calculating how many items to order for a party, or the cost of fares for an outing, the price of the petrol, or the number of miles per gallon.
You could simply set the child some arithmetic problems to solve and let them use the calculator to solve them. Or you could set some problems to be done on paper and only use the calculator to help the child understand which might have happened in the ones that were not correct.
A more interesting game might be to reverse roles! Let the child give you some problems to solve. You do them on paper and then the child marks them using the calculator. You then either admit to being wrong or discuss the ones where the child and you disagree!
The calculator can be used simply to show the child what various numbers look like. If you put in 27 and don't put +, -+ X or = next, but press RETURN instead, then the number is displayed simply as a set of squares on the left of the screen. You can then point out that it is composed of two rows of 10 and a row of 7 units. Ask the child what it would look like if you put the numbers the other way round. Press C to clear the shapes screen. Put in 72 and then press RETURN. When they understand tens and units you can show them what numbers over 100 look like.
You can also demonstrate the fact that subtraction is the opposite of addition. Do some sums of the type 25 + 11 = 36, and then press the Space bar. The 36 will remain on screen and you can now subtract 11, to get back to 25. You can add the 11 on again to get back to 36, and then subtract 25 to get back to 11. The complete record of all this will be shown on the notepad:
25 + 11 = 36
36 - 11 = 25
25 + 11 = 36
36 - 25 = 11
Similarly division can be seen as the inverse of multiplication:
9 x 3 = 27
27 ÷ 3 = 9
Multiplication can be shown to be equivalent to repeated addition. Try for example:
5 + 5 = 10 10 + 5 = 15 15 + 5 = 20
We have now added 5 four times. So it should be the same as:
5 x 4
The fact that 5 x 4 and 4 x 5 are equivalent can be shown by demonstrating that they both equal 20. Let children try some of their own.
Addition increases the size of a number on the calculator, but multiplication 'makes it grow even quicker'. Try starting with a number such as 2, or 3, and doubling it:
2 x 2 = 4
4 x 2 = 8
8 x 2 = 16
16 x 2 = 32 etc
You can get to 128 before the total in this example becomes too big to show, but the principle should be seen in the first few numbers. The child can of course go on multiplying the numbers unit the limit of 999,999 is reached. (It might be worth pointing out that this number is just one short of a million!)
You could use the calculator to practise the combinations which add up to ten: 1 + 9, 2 + 8, 3 + 7, 4 + 6, 5 + 5, 6 + 4, 7 + 3, 8 + 2, 9 + 1. Later on these can be seen as the basis of comparable pairs which make 100, 10 + 90, 20 + 80, 30 + 70, 40 + 60, 50 + 50, etc. The link can be clearly made on the shapes screen because the tens are in rows.
Zero is often a problem for young children. They often treat it as if it was 1. On the shapes screen it is treated as a complete blank, in that it is not represented by any sign or symbol. However, the blank space does behave like the filled spaces which represent numbers, in that it 'travels' across the screen when the Space bar is pressed. (On the note pad it is shown as the usual computer 0.)
Many arithmetic problems and puzzles set in children's books, comics or magazines could be carried out with this calculator. Here is just one example:
The child sits at the calculator. You sit where you cannot see the screen.
| 1. | Ask the child to think of a number and put it on the shapes screen. They must not tell you what it is. |
| 2. | Double the number (you might tell the child to multiply by 2). |
| 3. | Now add 10. |
| 4. | Now divide by 2. |
| 5. | Take away the number you first thought of. |
| 6. | Tell the child that the answer on the screen should be 5. |
If it isn't, then the child has made a mistake, and you will need to repeat the process. The problem is: why could you tell them the answer, when you couldn't possibly have known the number they first thought of? Do it again several times to check that it always works. If you add 20 at stage three, instead of 10, then the answer will be a half of 20. If you add 32, the answer will be 16. In this way you could continually vary the problem and keep up your reputation as a magician for a little longer!