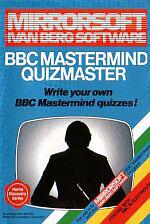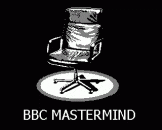Blurb
BBC MASTERMIND QUIZMASTER is a question generator accessory program for use only with the Mirrorsoft/Ivan Berg MASTERMIND Program.
The quizzes you can create are limited only by your own imagination. Help your children with their schoolwork, test your family's memories of a recent holiday and test knowledge across any subject in an exciting and competitive way. *Note for teachers: Use this program in conjunction with BBC Mastermind to check pupils' knowledge on school subjects and you'll have a highly motivated class on your hands in no time.
The program is menu-driven, easy to use, and has all the necessary features to allow you to create, review, edit, add, replace and delete your own specialist subject or general knowledge quizzes for use with your Mirrorsoft/Ivan Berg BBC Mastermind Program.
Please note that the instructions for use of this program and advice on creating your quizzes are included in the BBC Mastermind pack.
The question files generated with this program may only be used with the Mirrorsoft/Ivan Berg BBC Mastermind program.
Using The Program
Once the program has loaded, the title screen will appear while MASTERMIND's signature tune is playing. The program's Main Menu will then be displayed.
It is a good idea to see the capabilities of the program before creating your own quizzes, so you should first load in one of the quizzes already contained in the BBC Mastermind pack. Turn to the section "Get Saved Quiz" and follow the steps given for loading a quiz.
There are four options on QUIZMASTER's Main Menu.
1. Create Quiz
The questions you can create with this program should be written in the same way as those you have seen in the BBC Mastermind program, where the 'quizee' must type in exactly the right answer, correctly spelled. There is no allowance for a definite or indefinite articule ('the' or 'an' etc) unless it has been entered by you, the quiz-writer, as part of the answer.
There is a space for a 'keyword' to be entered as well as the answer. This is usually part of the answer; for instance, if the answer is 'John Lennon', you may want to put in 'Lennon' as the keyword. The keyword may also provide an alternative to teh answers if there are two possible correct answers. Similarly, if, for example, an answer if the number 8 and the keyword as 'EIGHT'. The keyword feature helps ensure that points are awarded in ases where the answer that has been typed in is correct, but does not exactly match the answer devised by the quiz-maker.
- Questions must not be longer than 184 characters, including spaces (about 5 screen lines). Answers and keywords should have a maximum of 31 characters each. A bleep tells you when the maximum limit has been reached.
- When writing questions, you do not have to press 'RETURN' at the end of each line, as line lengths are worked out for you by the computer.
- You may enter questions and answers in either upper or lower case, but remember that the answers will always appear again in upper case (capitals) only.
- Each question and answer should be checked thoroughly before you press 'RETURN'. It is much easier to correct a minor slip now, using the DELETE key than to correct it in the EDIT section, where you will have to re-type the whole question. If you do detect an error after you have pressed 'RETURN', make a note of the question number and leave it until you use the EDIT section.
- There is a fixed question limit of 60 and when this is reached, the BBC/Electron will display END OF QUIZ.
- Select option 1 from the Main Menu and press 'RETURN'. Note: The "Create Quiz" option is only used to start a completely new quiz. If you wish to complete one you have already started, go to the "Edit Menu" and choose Option 1, "Add Questions".
If a quiz or part of a quiz is still in memory, you will be asked if you wish to delete the existing questions first. If you wish to save them before creating a new quiz, type "N" and go to the "Save Quiz" section for details.
- The first question screen will be displayed. Type in your first question. See NOTES above for details on writing questions. When you are completely satisfied with your question, press 'RETURN'.
- Now you can type in the answer. Remember to check for errors before pressing 'RETURN'. If you decide that there should be a keyword for this question, you can enter it after the answer. If you decide that there is no suitable keyword, or that it is unnecessary, simply press 'RETURN'.
- This section will end automatically when you have entered the maximum of 60 questions. If you have entered less than 60, press ESCAPE to end.
The "Edit Menu" is now displayed and you can review and edit your quiz. See "Edit Quiz" below for details. If your quiz was not complete after the "Create Quiz" section, you can now add more questions using the "Add Question" option on the "Edit Menu".
2. Edit Quiz
Option 2 from the Main Menu allows you to edit a quiz in memory. If the quiz has just been created, it will already be in memory. Otherwise load the quiz from cassette/disk (see Section 4, "Get Saved Quiz").
N.B. To return to the Edit Menu after making your changes using any of the options explained below, press the ESCAPE key.
After selecting option 2 or having just loaded a quiz into memory, the "Edit Menu" is displayed:
- "Add Question" allows you to add questions to the quiz already in memory. There is a limit of 60 questions, so if the quiz is already full, you will have to delete a question before adding one. The questions are added in exactly the same way as when they were created. See "Create Quiz" for details.
- "Delete Question" deletes selected questions from the quiz already in memory. Having selected Option 2 from the "Edit Menu", you will be asked for a 'Quest. No. or word to find?'. Type in the number of the question you wish to delete or the word you wish to find and press 'RETURN'.
- If you have asked for a question number, that question will be displayed and if there are more questions to follow, you will be asked whether you wish to 'browse?'. This is a very useful facility. Type "Y" and the next question is displayed and so on, until you find the right question.
- If you have asked to find a word, the first question in the quiz containing that word is displayed and you will be asked if you wish to 'Continue Search?' This is also a very useful facility for locating a question when you can't remember the number, or if you want to jump quickly form one question to another. Type "Y" and the next question containing that word is displayed.
When you no longer wish to continue searching or browsing, type "N" and you will be given the option to delete that question. Only a response of "Y" will result in the question being deleted. You will also be given the option to delete if, when using the browse feature, you reach the last question in the quiz. Type "N" if you do not wish to delete the question after all.
- "Replace Question" allows you to replace a question in the quiz. Having selected option 3 from the "Edit Menu", you are asked for 'Quest. No. or word to find?', just as with "Delete Question". The procedure for replacing a question is the same as for deleting one, with the browse and continue search features. See "Delete Question" for details.
If you decide to replace a question, the old on is deleted and the screen clears for you to type in your replacement question. (See "Create Quiz" for notes on how to write a question).
- REVIEW QUIZ allows you to page through the whole or just part of the quiz.
Type in the number of the question from which you would like the review to begin, or the word you wish to find, and press 'RETURN'. This option has the same features of browse and continue search as "Delete Question" - see Option 2 for details.
When you reach the end of the quiz, 'End of Quiz' is displayed and you must press any key to continue. If you request a question that does not exist, 'No question' is displayed.
- PRINT QUIZ will print out the complete quiz if a printer is attached. You will be asked which type of printer you have, so choose whichever is applicable and press any key to start printing.
- END EDIT will return you to the Main Menu.
3. Save Quiz
Having completed and edited your quiz, it is a very good idea to save it on cassette or disk before you run it. Accidents can happen, and if the quiz is lost all your hard word will be in vain. The quiz in memory will be lost if:
- You select "Create Quiz" from the Main Menu and then type "Y" when asked if you wish to delete the existing questions.
- If you END the program from the Main Menu by typing "5" by mistake.
- The BBC/Electron is accidentally switched off.
The "Save Quiz" option is also useful if you wish to write your own quiz in stages. It is easy to save part of a quiz and load it into the memory for adding to at another time using ADD on the "Edit Menu".
- Type "3" ("Save Quiz") from the Main Menu and press 'RETURN'. You will be asked for the name of the quiz.
If you are using a cassette, and a quiz you have created is to be used in the general knowledge round, you must call the file "GENERAL".
If you are using a disk, the filename should be a maximum of seven characters and no spaces should be included.
Type in the name of your quiz and press 'RETURN'.
N.B. Make sure you write down the filename of your quiz for future reference.
- You will then be asked if you are saving to disk or tape.
- If you are saving your quiz on tape, type "T". Place a blank tape into the cassette deck, press the RECORD and PLAY keys on your cassette recorder and press 'RETURN'.
Note: For convenience of loading and to avoid possible errors, you should save one quiz only on each side of the cassette. You may of course record the same quiz twice - one after the other - as a further safeguard.
- If you are saving to disk, insert a new formatted disk into the disk drive and then type "D".
- If you are saving your quiz on tape, type "T". Place a blank tape into the cassette deck, press the RECORD and PLAY keys on your cassette recorder and press 'RETURN'.
- When the saving process is complete, you will hear a short bleep and the Main Menu will be displayed.
4. Get Saved Quiz
This option retrieves a previously created and saved quiz from cassette or disk.
- Select option 4 from the Main Menu and press 'RETURN'.
Please note that if you try to load a quiz while you already have a quiz in memory, the original quiz will be erased. You will be asked first if you wish to delete the existing questions - you must type "N" here if you want to save this quiz.
- When the computer's memory is clear, you will be asked to give the name of the quiz you wish to load. Type it in, spelt exactly the same as when it was saved - be careful to use capital letters in the right places - and press 'RETURN'.
- You will be asked if you are loading from disk or tape.
- If you are loading from tape, type "T". Place the relevant data cassette into the cassette recorder and start the tape when instructed.
- If you are loading from disk, insert the relevant data disk into the disk drive and then type "D".
- When the loading is complete, the "Edit Menu" is displayed. (See "Edit Quiz" for an explanation on how to review and edit the quiz.)
5. End
This option ends the program and clears the memory. Please ensure that the quiz you have been working on is saved before you use this option.